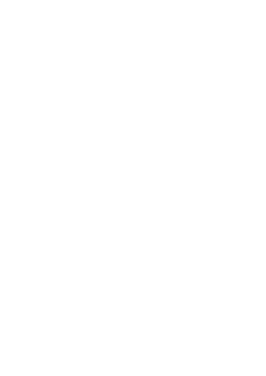|
ASSISTANCE A DISTANCE |
Dans certains cas particuliers, notre service technique peut vous proposer de prendre à distance le contrôle de votre ordinateur pour régler un problème spécifique. Si c'est votre cas, voici la marche à suivre.
1) AVEC LE PROGRAMME ANYDESK :
Pour que votre ordinateur puisse communiquer avec le nôtre, il vous faut télécharger un programme permettant la prise de contrôle à distance de façon simple et rapide.
Allez sur le site de AnyDesk à la page suivante : https://anydesk.com/fr
Cliquez sur le gros bouton "Télécharger". Enregistrez le fichier, ou exécutez-le directement, puis faites un double-clic sur le programme "AnyDesk.exe" qui aura été créé sur votre Bureau. Cet outil ne nécessite pas d'installation : vous obtiendrez directement une fenêtre vous indiquant l'adresse AnyDesk de votre ordinateur/poste de travail (signalé par la flèche verte dans l'exemple ci-dessous).
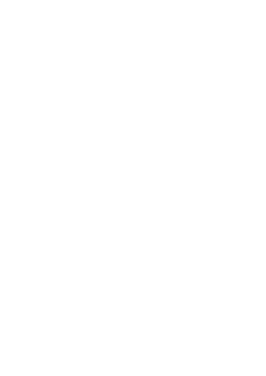
Téléphonez-nous maintenant et indiquez-nous votre adresse AnyDesk pour que nous puissions nous connecter à votre PC. Quand nous établirons la connexion, AnyDesk vous affichera une fenêtre de contrôle vous permettant d'autoriser notre connexion à distance. Cliquez sur le bouton "Accepter" (signalé par la flèche verte dans l'exemple ci-dessous).
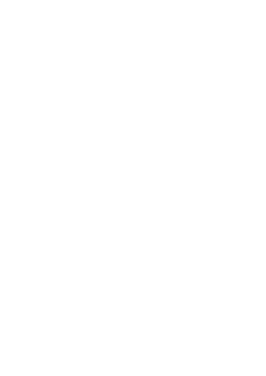
A la fin de notre intervention, vous pourrez simplement cliquer sur le bouton "Quitter" de la fenêtre de contrôle, ou simplement fermer la fenêtre d'AnyDesk si c'est nous qui nous déconnectons en premier.
2) AVEC LE PROGRAMME TEAMVIEWER :
Cet autre logiciel de contrôle à distance est également gratuit dans sa version de base, mais il pose parfois des problèmes de connexion, c'est pourquoi nous recommandons AnyDesk ci-dessus.
Allez sur le site de Teamviewer à la page suivante : https://www.teamviewer.com/fr/
Cliquez sur le bouton vert permettant de télécharger la version gratuite de leur programme. Enregistrez le fichier, ou exécutez-le directement, puis lancez l'installation du logiciel. Sélectionnez les choix suivants dans la fenêtre de paramétrage : "Démarrer seulement" (cette option permet d'utiliser Teamviewer sans l'installer) et "personnellement" pour le mode d'utilisation. Cliquez ensuite sur le bouton "J'accepte".
Note : si vous pensez avoir besoin de ce programme à l'avenir, vous pouvez l'installer de façon classique. Dans ce cas, au lieu du choix "Démarrer" du début, sélectionnez l'option "Installer".
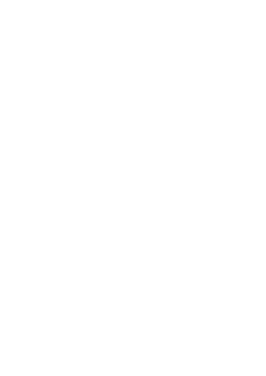
Utilisation de Teamviewer :
Lorsque Teamviewer démarre, il vous affiche dans la fenêtre votre ID (identifiant) et votre mot de passe (cf image ci-dessous). Si vous avez tout d'abord l'affichage d'une petite fenêtre publicitaire, fermez-la en cliquant sur la croix "X" en haut à droite ou le bouton "Fermer". Vous pouvez maintenant contacter notre assistance technique et nous donner ces informations : nous pourrons alors effectuer les opérations nécessaires sur votre PC. Notez que pendant l'utilisation de Teamviewer, votre fond d'écran sera temporairement désactivé pour accélérer la vitesse de connexion. Il redeviendra normal lorsque notre assistance se déconnectera du contrôle à distance. A la fin de la session, Teamviewer vous affichera une dernière fenêtre publicitaire : fermez-la simplement en cliquant sur la croix "X" en haut à droite.