|
REPROGRAMMATION CLE USB AUREAS |
Vous trouverez ci-dessous la marche à suivre pour reprogrammer votre clé USB de protection suite à la mise à jour de votre logiciel. Cette rubrique ne concerne que les clients Auréas ayant fait évoluer leur ancien logiciel. Les manipulations ci-dessous ne serviront à rien si ce n'est pas votre cas.
MARCHE A SUIVRE
Etape 1 :
Il faut tout d'abord installer le dernier driver (pilote) disponible pour la clé USB (ne branchez cette dernière qu'après cette opération). L'installation du driver est proposée lorsque vous exécutez le programme SetupCD. Comme indiqué dans le manuel d'utilisation, chapitre 1, section Installation, vous obtenez à un certain moment la fenêtre ci-dessous, où il faut cocher la première ligne (Installer le driver) :
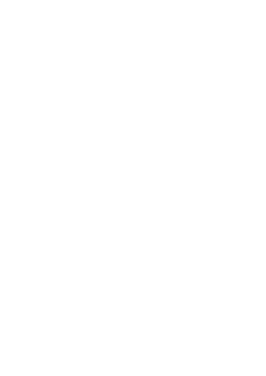
Si vous n'avez pas reçu de cédérom mais avez téléchargé les éléments sur notre site internet, vous avez normalement dû installer le driver de la clé en exécutant le programme SetupCD. Si vous n'en êtes pas sûr, téléchargez le fichier suivant : SetupDriver.exe, puis exécutez-le jusqu'à obtenir le message "Operation successfully completed", indiquant que le driver de la clé a été correctement copié.
Le nouveau pilote étant installé, vous pouvez maintenant brancher votre clé USB : elle doit s'allumer, indiquant qu'elle a été correctement reconnue.
Notez qu'il est possible qu'une fenêtre "Assistant Ajout de nouveau matériel" s'affiche lorsque vous branchez la clé. Si c'est le cas, cochez les propositions "Non, pas pour cette fois" (si ce choix apparaît) et "Installer le logiciel automatiquement". Une dernière fenêtre vous indiquera alors que la clé est dorénavant bien reconnue. Cet assistant peut réapparaître si vous branchez la clé sur un autre port USB que celui où vous avez connecté la clé pour la première fois. Dans ce cas, répétez la procédure ci-dessus.
Etape 2 :
Installez votre logiciel grâce au cédérom que vous avez reçu, ou avec les liens qui vous ont été fournis par email. Suivez pour cela les instructions du manuel d'utilisation, chapitre 1, section Installation. Lorsque l'installation est terminée, démarrez le programme avec l'icône qui a été créée sur votre Bureau.
Au premier démarrage du programme, le numéro de série vous sera demandé. Introduisez le nouveau numéro qui vous a été attribué (et qui démarre par 12019, 12018, 12017, 12016, 12015 ou 12014).
Etape 3 :
Continuez l'installation jusqu'à obtenir le message ci-dessous qui vous indique que votre clé USB n'est pas valide pour la version de programme que vous avez installée :
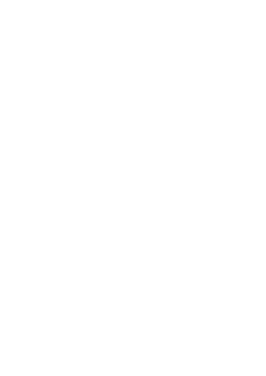
Dans cette fenêtre, cliquez sur le bouton "Infos". Vous obtiendrez une nouvelle fenêtre semblable à celle-ci :
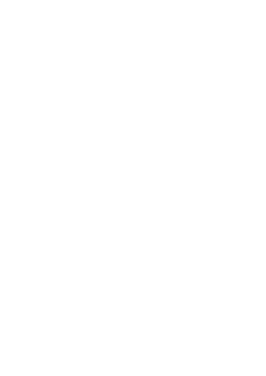
En bas à gauche de cette fenêtre est indiqué le numéro de votre clé USB (dans cet exemple : 386 867 611) Envoyez-nous un email à aureas@aureas.eu pour nous communiquer cette série de chiffres.
Il vous faut maintenant patienter jusqu'à que nous vous répondions par email que vous pouvez continuer la procédure. Pour quitter momentanément cette fenêtre, cliquez sur le bouton Ok, puis quittez la version de démonstration qui vous est proposée.
Etape 4 :
Lorsque vous aurez reçu notre email indiquant que la séquence de reprogrammation de votre clé est prête, relancez le programme jusqu'à retrouver la dernière image ci-dessus indiquant le numéro de votre clé USB.
Cliquez à gauche de la série de chiffres sur le petit bouton symbolisant une étoile : [*]. Vous obtiendrez cette nouvelle fenêtre :
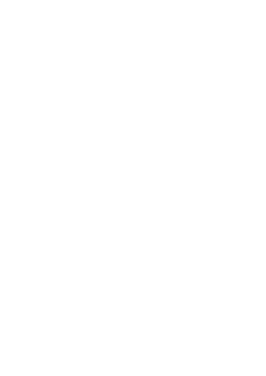
Cliquez sur le bouton "Télécharger". Vous devez obtenir un petit message vous indiquant "USB Key Ok". Redémarrez ensuite votre programme avec l'icône sur le Bureau. Cliquez sur le bouton Ok lorsque vous aurez la fenêtre indiquant le numéro de série, puis à nouveau sur Ok lorsqu'apparaîtront vos informations utilisateur.
C'est tout : vous devez maintenant voir, tout en haut à gauche de votre écran, le nom de votre programme suivi de son numéro de version. Voyez la page 15 du manuel d'utilisation si vous désirez récupérer vos fichiers de thèmes et d'options de votre ancienne version de programme astrologique.
En cas de problème, n'hésitez pas à nous téléphoner.